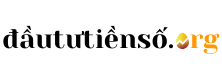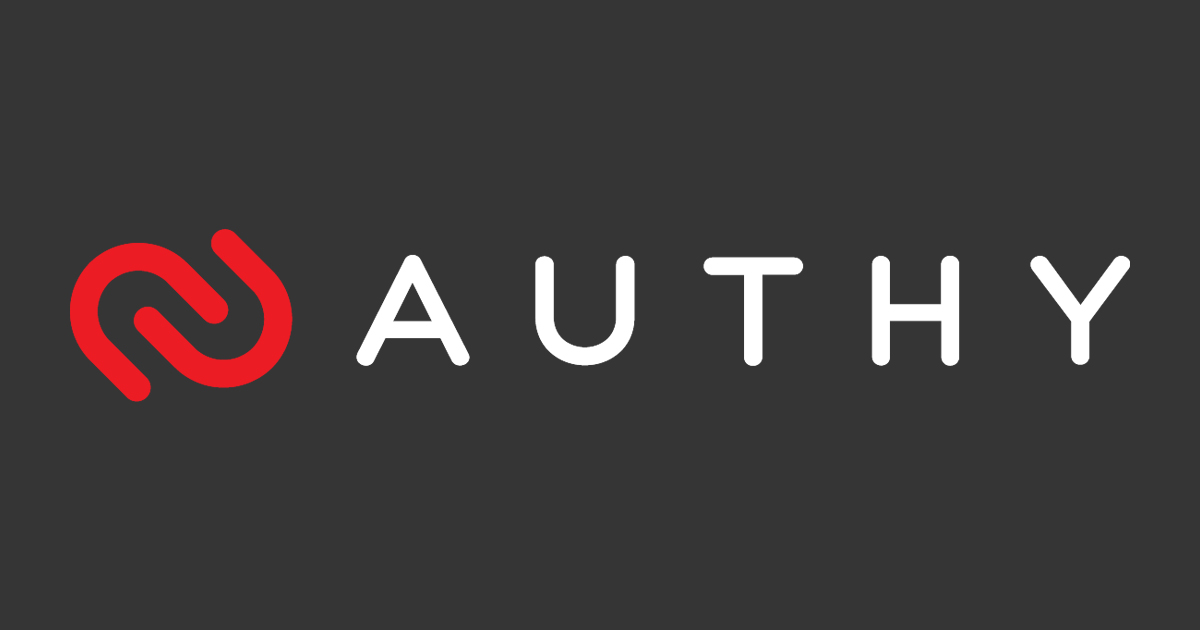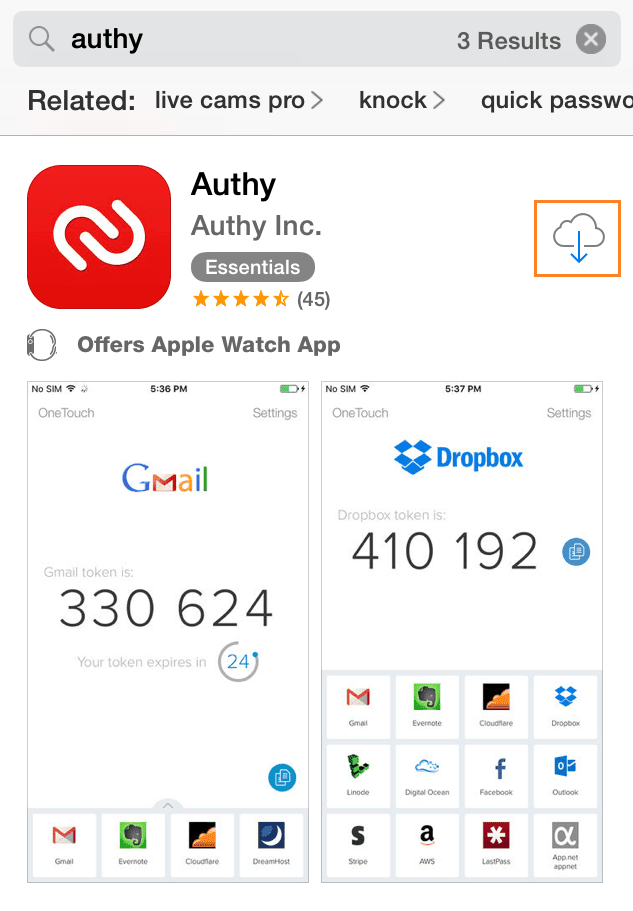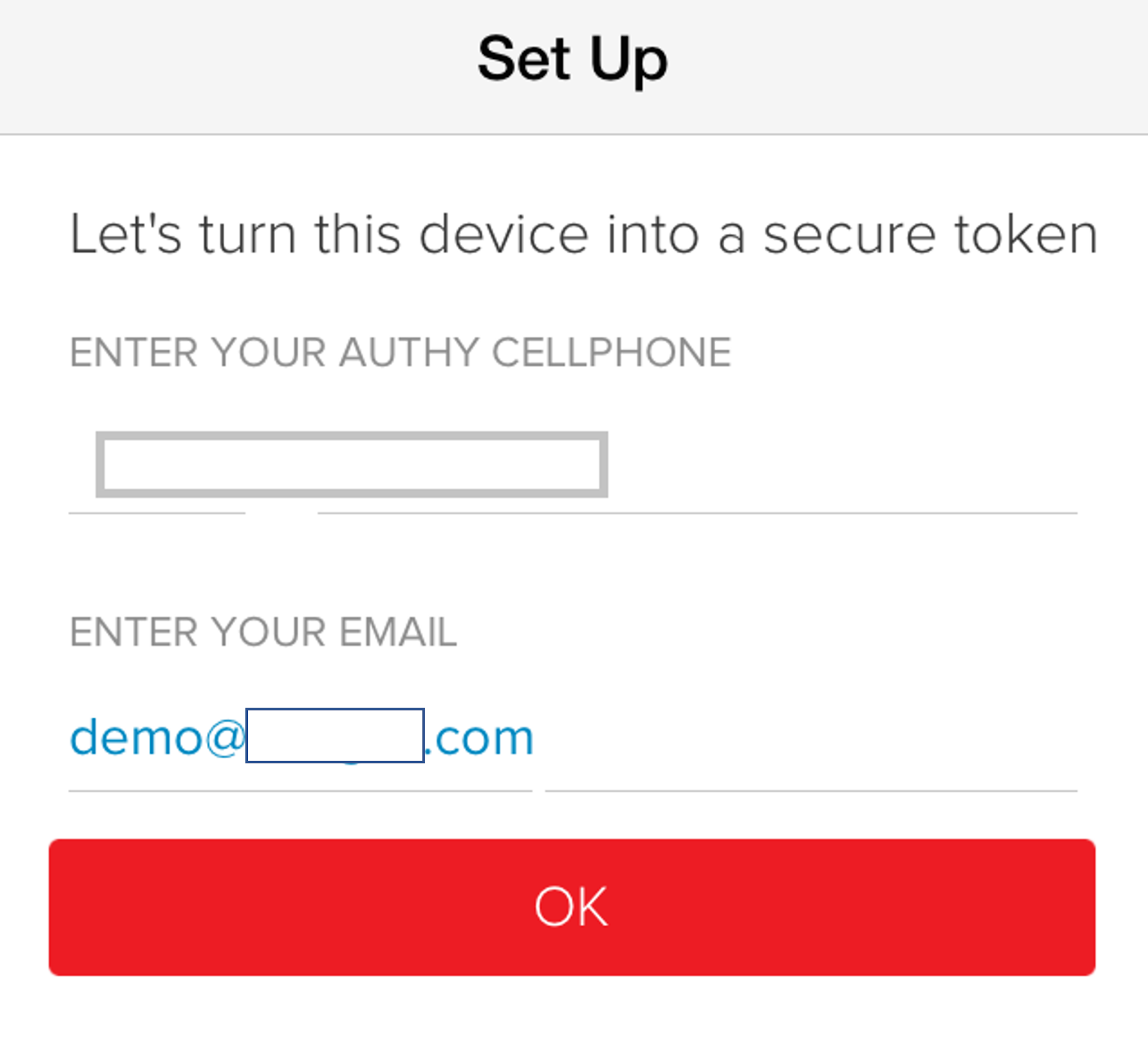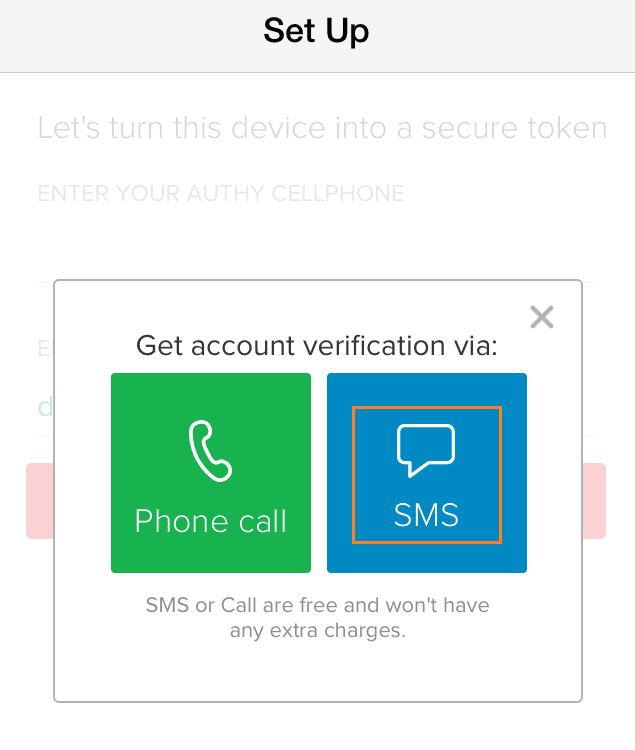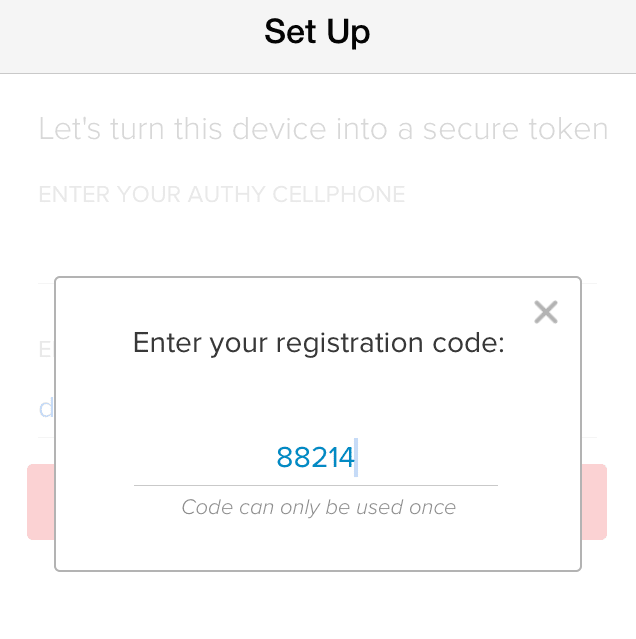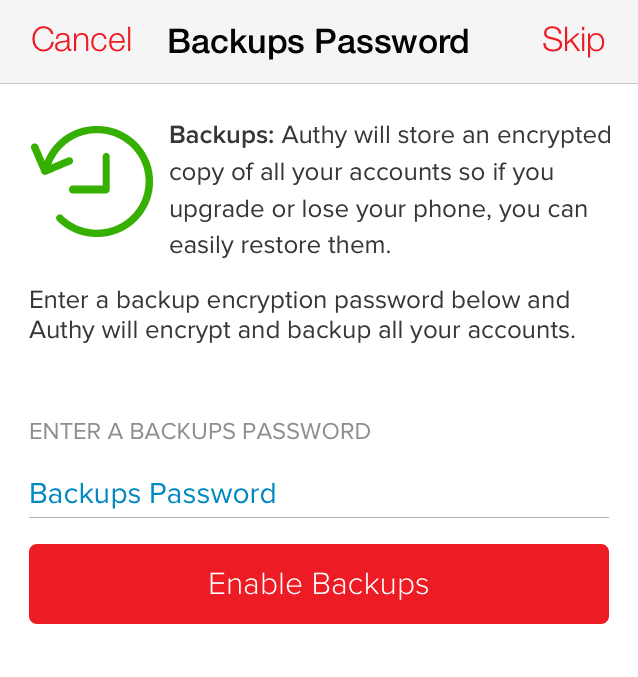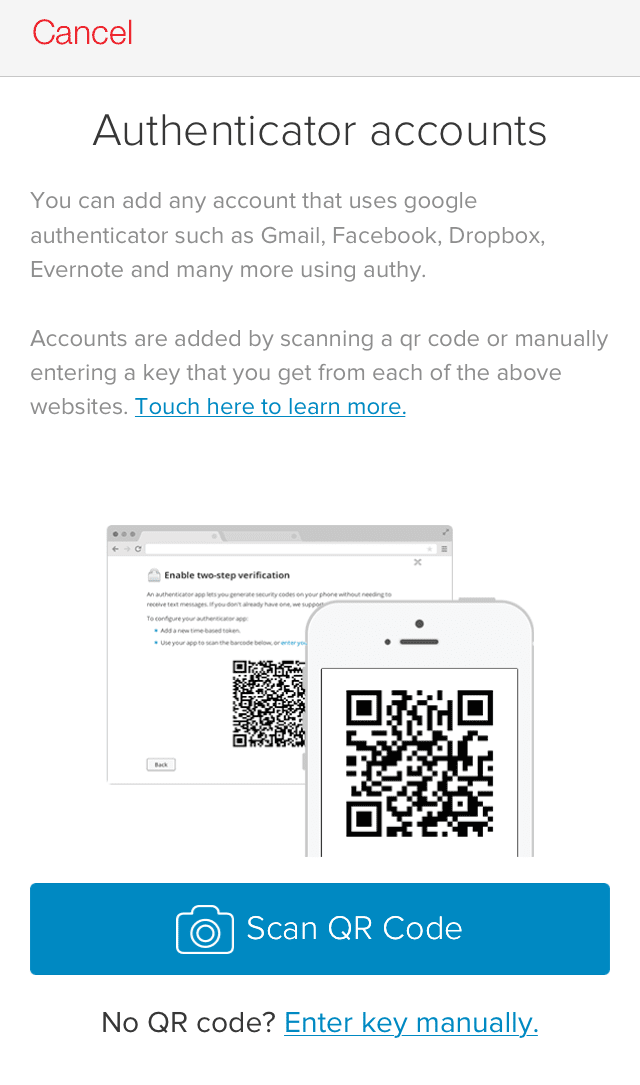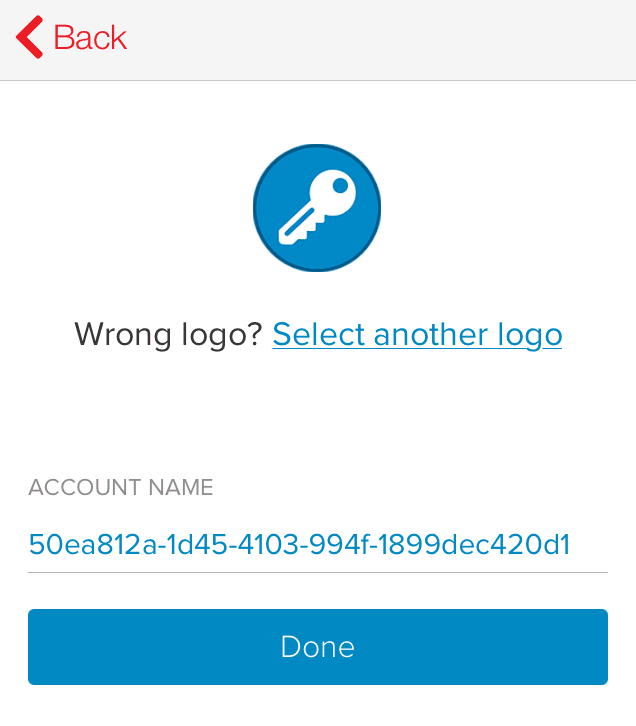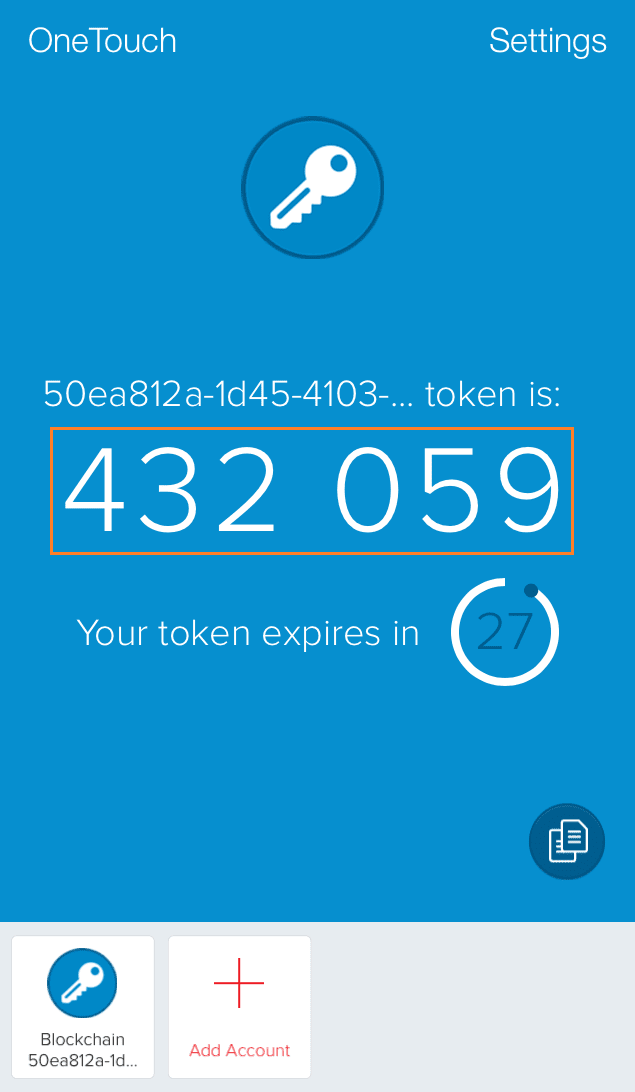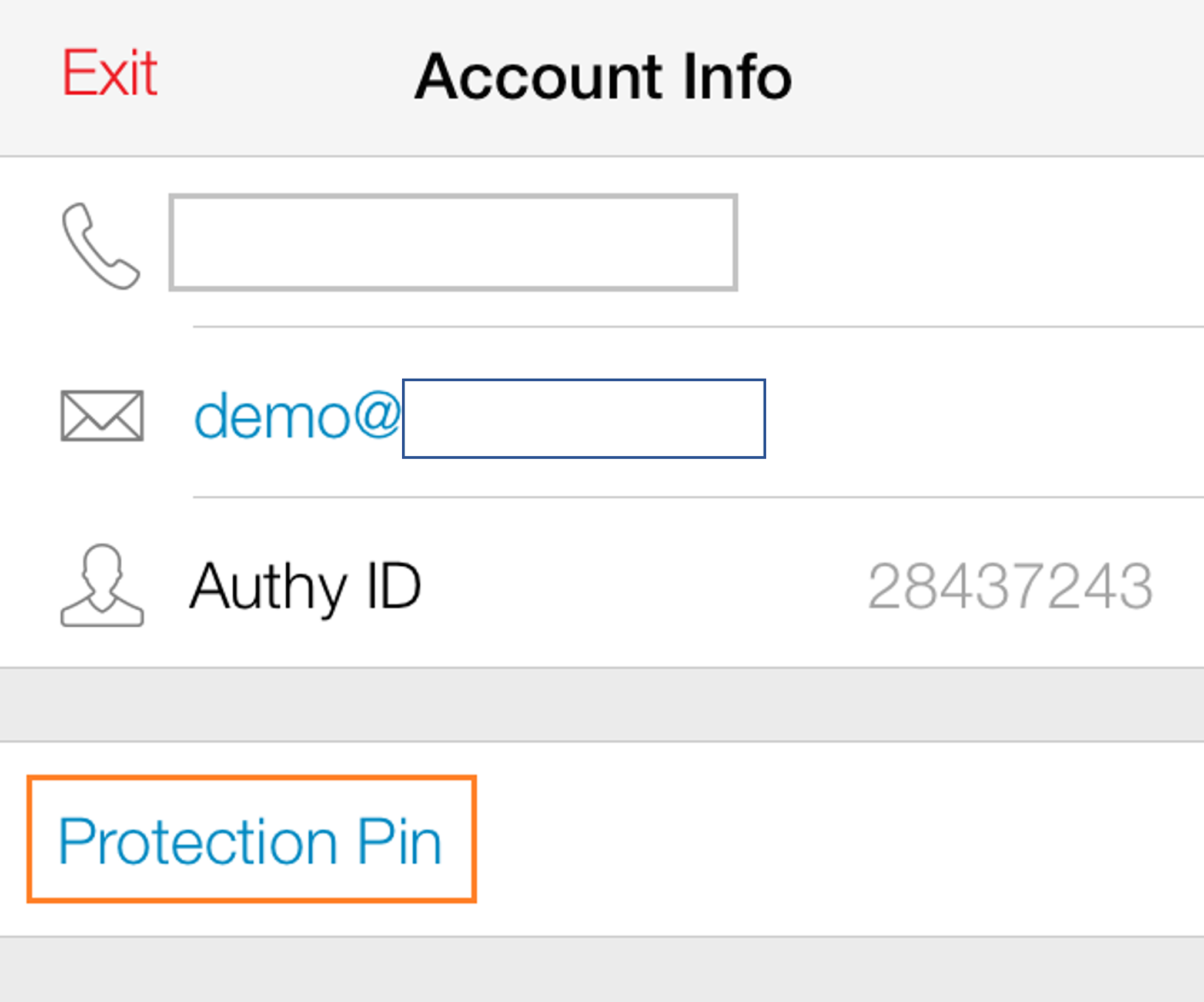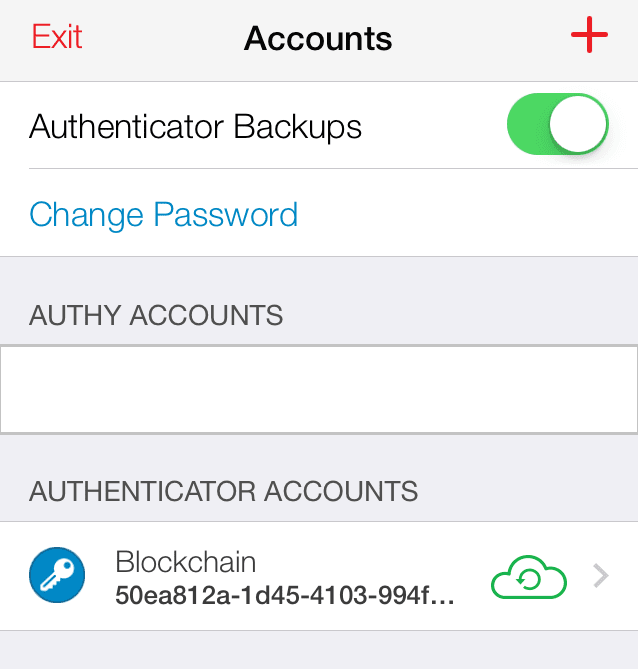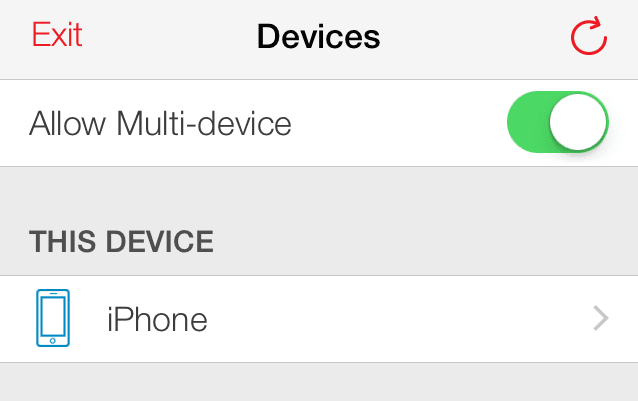Authy là gì?
Authy là một phần mềm bảo mật 2 lớp phổ biến dùng để bảo mật tài khoản và giao dịch trong thị trường tiền số. Authy là một ứng dụng tạo mã 2FA, dùng để tăng cường khả năng bảo mật của các tài khoản dịch vụ (Gmail, Facebook, Microsoft, Blockchain…). Mỗi khi đăng nhập thay vì chỉ cần nhập Tên truy cập & mật khẩu thì người dùng phải nhập một dãy 6 chữ số – được tạo từ ứng dụng Authy. Chỉ mình bạn có mã này và cứ mỗi 30 giây sẽ có 6 chữ số mới. Việc của bạn là bảo vệ thiết bị cài ứng dụng Authy để đảm bảo chỉ mình bạn có được dãy số này.
Đây là một phần mềm bảo mật 2 lớp rất hay, nó hay hơn Google Authenticator ở chỗ cho phép cài trên nhiều thiết bị khác nhau, đồng bộ hóa số code đăng nhập giữa các thiết bị đó và cho phép phục hồi lại toàn bộ dữ liệu khi cài đặt lại app hay khi cài lên một thiết bị mới mà không cần phải làm lại từ đầu rất phiền phức như bên Google Authenticator. Authy hoàn toàn miễn phí và hỗ trợ cho các nền tảng: iOS (có cho iPad), Android, trình duyệt Chrome, BlackBerry, OS X, Windows và Linux.
Authy có nhiều ưu điểm vượt trội hơn mà phần mềm của Google không có được.
Ưu điểm 1: Cho phép cài trên nhiều thiết bị
GA chỉ cho phép cài trên một thiết bị duy nhất, nếu cài GA lên một máy khác và kích hoạt trên máy đó thì GA trên máy cũ sẽ không còn sử dụng được nữa (mã đăng nhập không hoạt động). Còn đối với Authy thì khác, bạn có thể cài lên bao nhiêu máy cũng được, từ điện thoại, tablet cho đến máy tính.
Mỗi khi cài lên một máy mới, bạn chỉ cần nhập đúng mật khẩu dùng để khôi phục dữ liệu thì toàn bộ các mã đăng nhập trên máy cũ sẽ được đưa lên máy mới, chúng hoàn toàn giống nhau và hoạt động tương tự nhau.
Ưu điểm 2: Đồng bộ dữ liệu giữa nhiều thiết bị
Như đã nói ở trên, khi cài Authy lên máy thứ hai thì nó sẽ tự động khôi phục toàn bộ dữ liệu lên máy đó. Phải nói đây là một tính năng cực kỳ hay bởi vì khi còn sử dụng GA, muốn đổi sang máy mới thì bắt buộc bạn phải kích hoạt bảo mật hai lớp lại từ đầu, tốn rất nhiều bước và phiền phức.
Ưu điểm 3: Hỗ trợ nhiều nền tảng
Ngoài hai nền tảng phổ biến iOS và Android ra thì Authy còn có phiên bản dành cho BlackBerry và 3 hệ điều hành dành cho máy tính bao gồm Windows, OS X và Linux, thông qua một plugin nhỏ chạy trên trình duyệt web Chrome.
Hướng dẫn cài đặt bảo mật 2 lớp 2FA bằng Authy trên diện thoại
Dưới đây là hướng dẫn cài Authy trên IOS nhé, trên Androids chúng ta thao tác tương tự.
Bước 1:
Tìm kiếm “Authy” trên App Store. sau đó tải về.
Bước 2:
Chúng ta tiến hành cài đặt Authy.
- Các bạn điền địa chỉ Email vào và chọn OK.
Bước 3:
Lúc này Authy sẽ yêu cầu mã xác nhận. Thông thường SMS được ưu tiên, tuy nhiên hiện nay đa số các nhà mạng đều gây khó khăn cho tin nhắn từ nước ngoài nên bạn có thể chọn cách gọi điện, nhanh chóng và tiện lợi hơn hẳn.
Bước 4:
Sau khi chọn đăng ký tin nhắn ở bước trên các bạn sẽ được Authy gửi về một mã Code hoặc gọi điện thông báo mã code, chúng nhập vào để xác nhận.
Vậy là đã xong, chúng ta hoàn thành xong bước cài đặt authy.
Tiếp theo, chúng ta sẽ tiến hành thêm tài khoản xác thực vào ứng dụng.
Bước 5:
Thêm tài khoản vào ứng dụng Authy. Các bạn vào phần setting của ứng dụng, sau đó nhấn chọn dấu + để thêm.
1: Backup: Ở lần đầu tiên, Authy sẽ yêu cầu bạn tạo mật khẩu để sao lưu. Nếu bạn đổi điện thoại khác vẫn có thể khôi phục lại dễ dàng. Nhập mật khẩu và chọn Enable Backups.
2: Quét mã QR bảo mật
- Nhấn Scan QR Code để quét mã QR
- Nếu không có mã QR, chọn Enter key manually để nhập thủ công.
3: Nhập thành công bạn sẽ đến bước này.
- Muốn chọn lại logo khác, nhấn Select another logo
- Account Name thường là username của tài khoản bạn đã thêm vào, có thể để nguyên gợi nhớ mặc định. Chọn OK để tiếp tục.
4: Vậy là xong, đây là tài khoản ví dụ ở trên. 6 chữ số đó gọi là Token, cứ mỗi 30 giây sẽ tạo mới 1 lần. Mỗi lần đăng nhập vào tài khoản, ngoài xác minh qua email bạn phải nhập thêm Token này.
Hướng dẫn thiết lập bảo mật cho tài khoản authy
1. Để bảo mật cho authy các bạn vào phần setting và Chọn Protection Pin để cài đặt mã pin mỗi lần bạn mở ứng dụng Authy.
2. Bật Protect Entire App để mỗi lần mở ứng dụng đều hỏi lại mật khẩu. Authy cũng hỗ trợ bảo mật bằng dấu vân tay, nhưng tôi làm mẫu trên thiết bị không có tính năng này nên phần Touch ID Protection bị ẩn đi.
3. Chuyển sang tab Accounts, ở đây sẽ hiển thị tất cả các tài khoản mà bạn đã thêm vào. Kiểm tra Authenticator Backups đã được bật chưa và biểu tượng đám mây ở các tài khoản. Màu xanh là đang được đồng bộ.
4. Cuối cùng là tab Devices, bảo đảm Allow Multi-device đã được bật. Đây là một trong các tính năng quan trọng nhất.
- Giả sử bạn kích hoạt 2FA cho tài khoản Gmail, bạn vô tình làm rơi điện thoại. Bạn muốn truy cập vào tài khoản Google để đổi mật khẩu. Nhưng bạn không có mã Authy & số điện thoại cũng không có để nhận mã qua SMS. Bạn phải làm thế nào?
- Đơn giản là bạn tìm một thiết bị khác, cài đặt & đăng nhập Authy, nhập mật khẩu Backup để khôi phục các tài khoản từ đám mây. Vậy là có mã rồi.
- Bạn có thể xóa các thiết bị cũ đã từng đăng nhập, chỉ để lại 1 thiết bị bạn cầm trong tay thôi. Như vậy sẽ an toàn hơn.
Lời kết
Qua bài viết các bạn đã hiểu hơn về Authy là gì? và hướng dẫn cài đặt Authy như thế nào rồi, cũng khá đơn giản phải không? Hi vọng bài viết này giúp ích được cho các bạn trong quá trình cài đặt Authy. Mọi người có gì thắc mắc hãy comment dưới bài viết nhé.